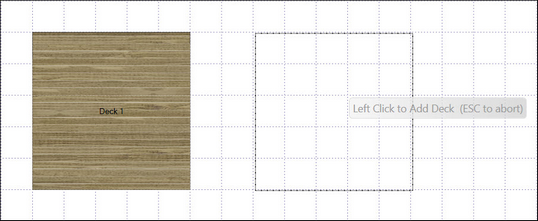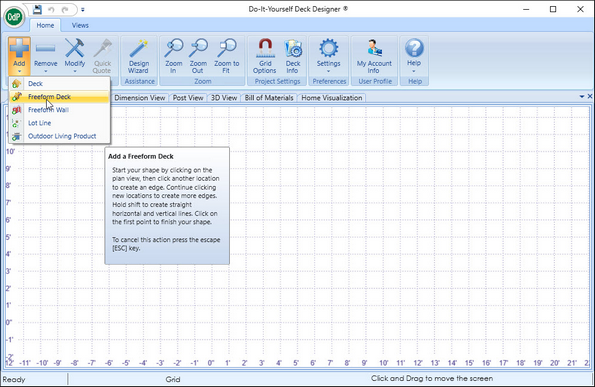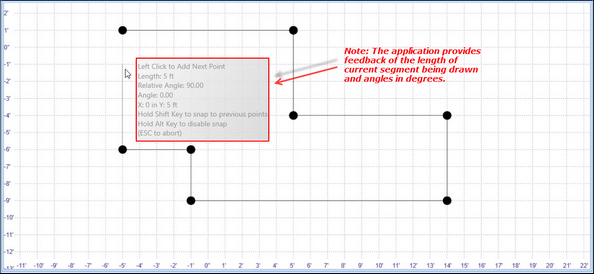There are two ways to draw a deck:
| 1. | Using the Deck menu option from the Add button on the Home Ribbon to place a standard 10 x 10 deck on the design grid, then modify the deck layout using sizing and cut options. |
| 2. | Using the Freeform Deck menu option from the Add button on the Home Ribbon, draw the deck freehand. |
If you are designing a rectangular deck, using the Deck command is the best option. The second option, Freeform Deck, gives you greater control over angles and edges beyond the rectangular form.
![]() Add an additional Deck:
Add an additional Deck:
| 1. | Click the Add button in the Home Ribbon. |
| 2. | Choose the Deck option from the menu. |
| 3. | Click the mouse in the design grid. |
| 4. | When you click the Deck button, a deck border surrounds the cursor. Place one or more decks as needed. To cancel press the ESC key. |
![]() Add an additional Freeform Deck:
Add an additional Freeform Deck:
| 1. | Click the Add button in the Home ribbon. |
| 2. | Choose Freeform Deck from the menu. |
| 3. | Click the mouse on the design grid to select a construction point for the deck. |
| 4. | Select each construction point (represented by the circles) along the perimeter of the deck. |
| 5. | Close the deck perimeter by selecting the grip point (represented by the diamond). When you close the deck loop, the software fills the space with decking boards and auto-populates the decking substructure (adding joists, beams, posts, fasteners, and so forth) automatically |