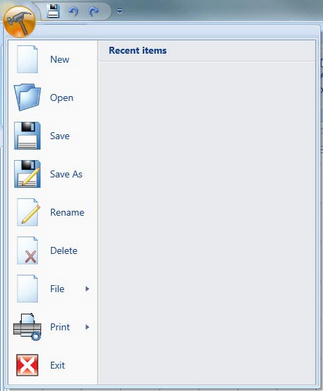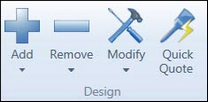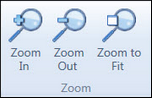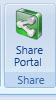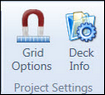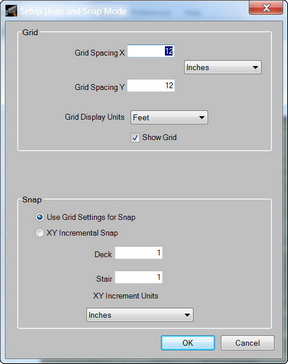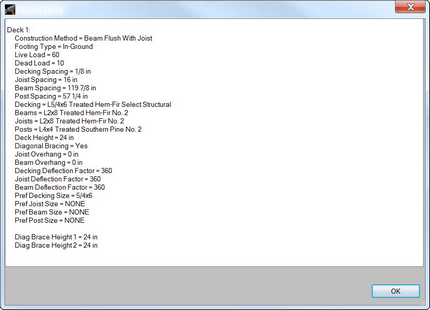|
The default workspace layout consists of the following main areas:
Top:
Mini-toolbar: Provides access to Save (Ctrl + S), Undo (Ctrl + Z) and Redo (Ctrl + Y) functions.
Design Button: Provides access to commands for saving, printing and managing deck design projects.
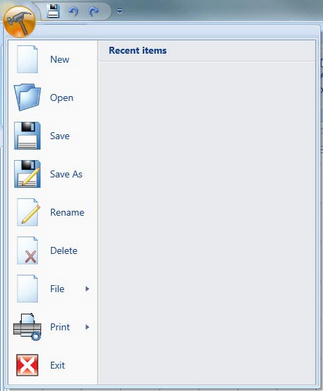
| • | New: Starts a new design session. |
| • | Open: Opens an existing design. |
| • | Save: Saves the current design. |
| • | Save As: Saves the current design with a different filename. |
| • | Rename: Used for renaming an existing design. |
| • | Delete: Used for deleting an existing design. |
Open Project: Displays the Project Browser, to select a project from one of the pre-designed projects.
|
Save Project: Allows a deck design to be accessed from the Project Browser
|
All: Allows printing of all pages that are available
|
Print Preview: This option display all drawings, bill of materials, and design information.
|
| • | Exit: Closes the designer. |
| Ribbon Menus: The ribbon menus provide shortcuts to common tasks performed while creating a project. The content of the ribbon menus will change depending on the active view, as well as the design elements that are currently in use within the project. Button names and basic information about functionality for a button can be displayed by placing the mouse pointer over the button. |

|
- Using the Add option on the Ribbon menu an end-user can add design components including:
|
|
|
|
|
|
|
|
|
|
|
|
|
|
|
Remove - Any design component added may be removed
|
- Allows for the modification of deck materials used for different design components. It also allows the user the ability to modify design parameters for a specific component.
|
| • | Decks - Construction Methods, Materials, Footings, Decking Direction, Load, Height, Bracing, Deflection Factors, Spacing and Gaps. |
|
| • | Stairs - Tread Materials, String Materials, Riser Materials and Stringer Spacing. |
|
| • | Railings - Baluster Materials, Post Materials, Rail Materials, Railing Kits, Railing Styles, Post and Baluster Spacing |
|
|
| • | Herringbone Dividers - Styles |
|
| • | Material Options - Connectors, Fasteners, Flashing and Post Caps |
|
|
- Allows a user the ability quickly select different deck, stair, and railing materials in one spot.
|
| • | Deck - Deck Boards, Joists, Beam and Posts |
|
| • | Railing - Styles, Balusters, Posts, and Rails |
|
| • | Stairs - Risers and Treads |
|
|
Note: The Add, Remove, Modify and Quick Quote menu options are dynamic menus. For example, the "Stair" option will not appear under the Add menu until at least one Deck has been added.
|
Design Wizard - allows the user to follow specific guided steps to add components to the design
|
|
Zoom In
|
Zoom Out
|
Zoom to Fit buttons
|
| 1. | Use the mouse scroll wheel. |
| 2. | Selecting the Zoom button in the Home Ribbon. The following options are available from the Zoom button: |
| • | Zoom In: This option incrementally magnifies an area of the design. Repeat the process to achieve the desired level of magnification. |
| • | Zoom Out: This option incrementally decreases the level of magnification of the design. Repeat the process to achieve the desired level of magnification. |
| • | Zoom to Fit: Returns the view to the original zoom level. |
|
|
|
|
|
 Change X/Y Grid spacing Change X/Y Grid spacing
 Change Display Units Change Display Units
|
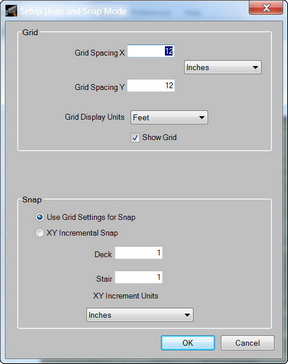
|
|
|
|
| • | Share Portal - Share your design for others to see and use |
|
|
| • | Decks - Construction Methods, Materials, Footings, Decking Direction, Load, Height, Bracing, Deflection Factors, Spacing and Gaps. |
|
| • | Stairs - Tread Materials, String Materials, Riser Materials and Stringer Spacing. |
|
| • | Railings - Baluster Materials, Post Materials, Rail Materials, Railing Kits, Railing Styles, Post and Baluster Spacing |
|
| • | Walls - Wall Textures and Wall Heights |
|
| • | Holes - Set Length of sides A & B of a Hole |
|
| • | Angles - Set Length of sides A & B or degree of an Angle |
|
| • | Notches - Set Length of sides A & B of a Notch |
|
| • | Set up All cut Lengths - Setup Holes, Notches and Angles |
|
| • | Bay Notch - Setup the lengths of all three sides of a Bay Notch |
|
| • | Theme - Set the Color Theme |
|
| • | 3D Settings - Set 3D Rendering method and parameters |
|
Note: Modifying any setting under preferences will have the effect of setting the parameter for the NEXT time the design object is added. For example, if the user sets the deck setting under to use "Pier In-Ground" footing under Preferences (Settings) will NOT change any existing deck already on the Plan View. If the user adds another deck, then the footing will be set to "Pier In-Ground".
 User Profile - User Profile - 
| • | My Account Info - Manage your account information |
| ✓ | Password Recovery Information |
|
Help - Displays online help
|
About - Displays the About dialog which contains information about the program version and copyright information.
|
|