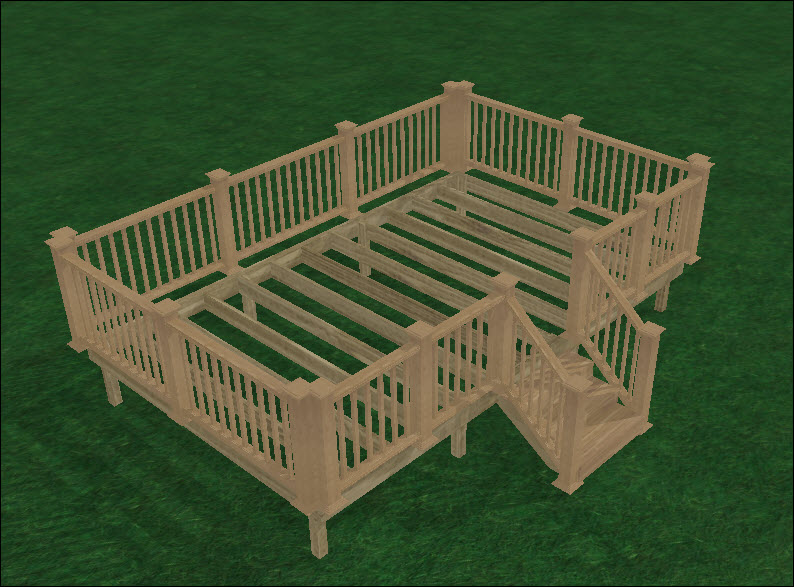Edgenet's Outdoor Design Program offers so many options, materials and choices that you’re bound to have questions. We’ve got answers for you – along with some tips and tricks that we hope will transform you into a master designer.
If you have a suggestion or a question for us, make sure to send them to Edgenet.
For other questions email us at mailto:designsupport@edgenet.com
 General
General
SKUs are not really duplicating but are seen in the SKU Usage List section of the Bill of Material multiple times but are separated or grouped by usage. Referencing the Material List section of the Bill of Material will display unique SKUs.
|
![]() Deck
Deck
While in “Plan View,” click on “Modify.” Select “Deck.” Select the “Height” tab on the “Deck Properties” box that pops up. Enter the new height you’d like in the “Height of the Deck” Box in the center. OR Double-click on your deck design The “Deck Properties” box pops up Select the “Height” tab on the “Deck Properties” box that pops up. Enter the new height you’d like in the “Height of the Deck” Box in the center.
|
Click on the blue arrow Holding the mouse down drag the deck edge to desired location
|
Every component of the design you create can be viewed individually. So, if you’d like to look at just the deck, or just the railing, you can.
|
For Precut Stringers, select precut stringers and the application will choose between the 3, 4 or 5 step stringer based on the height of your deck. If you increase the height of the deck, the 5 step stringer will bid. If you decrease the height of the deck, the 3 or 4 step stringer will bid.
|
Sono Tubes are only meant to be bid for certain types of footings. Select the modify drop down menu or double click on the deck. Now select the Footing tab. Selecting either “Pier In-Ground Footing” or “pier Block & In-Ground Footing” will add Sono (Builder) tubes to the design.
|
The application will automatically add a landing to the stairs when the deck reaches a height of 104" or greater. |
This is the normal functioning of the application, but there are steps you can take to complete this task. First increase the size of the deck, then add the stairs, then decrease the size of the deck again.
|
The Unit Rise and Unit Run are non-modifiable, as the deck height determines Unit Run.
|
The application is working as intended. The beam is being split in this instance because of the addition of the notch. You do have the ability to adjust the joist overhang; however, the joist overhang that is selected is uniform and continuous.
|
This can happen for a couple of reasons. One reason could be that the 4x4 posts (species / treatment / grade) selected are not available for a particular store so the system automatically selects what can be bid and what is structurally acceptable for this particular design. A second reason could be that although 4x4 posts were selected due to the height of the deck and the "slenderness factor" of the deck the application automatically adjusts the design to utilize posts to be more structurally sound for this design. |
The application does not allow for moving posts. Moving Posts from where they are placed by the application could affect the structural integrity of the design creating a liability issue. The application prevents the user from performing this function.
|
A landing will automatically be added to stairs once the deck height reaches 104”.
|
Yes, however dimensions are not displayed on the joist layout view. Only the beams and joist overhang are displayed. |
Allowing changes to where posts are placed could affect the structural integrity of the design.
|
The application automatically adds the beam to handle load.
|
This is done based on the deck parameters and National Building standards.
|
![]() Fence
Fence
Most home owner's associations require the posts to show on the inside of the fence and the panel to face the neighbors; however the default setting in the system will place the posts on the outside.
To move the posts to the inside of the fence, while in the Plan view, click on “Modify”
Click on “Reverse”
Click on the fence area you wish to change.
|
While in the Plan view, click on the “Modify” button.
Click on the side of the fence you wish to modify.
A dialog box containing all selectable fence panels by dimensions will be displayed for your default store. Select the panel with the appropriate dimensions to get the desired height. You can also double click on the side of the fence you wish to modify, which will display a dialog box with the selectable fence panels by dimensions.
|
Not all fence panels have associated gates
|
|
No. Individual fence post lengths cannot be changed. The system is designed to base post length on panel length.
|
![]() Garage
Garage
Click on Modify button on Ribbon Menu
To modify the foundation height of the garage, select the sub-menu item “Walls”.
The Wall parameters dialog box will display, allowing the “Foundation Height” to be modified.
To change the height of the garage walls, select the “Modify” button
Select the sub menu item “Wall Height”; modify the height as necessary.
|
To add a door or window, while in the Plan view, click on the "Add" button.
A sub-menu with the options of “Window” and “Door” will display. Select either Window or Door to display an alphabetical list of selectable windows and doors; select the appropriate choice.
Place the door or window in the design
To remove a window or door, while in the Plan View, select the “Remove” button.
A sub-menu will display either “Door”, “Window” or both, depending on what has been added to the garage.
Click on the appropriate door or window to be removed from the design.
Note: Holding the Control key (Ctrl) while clicking will allow multiple windows or doors to be deleted.
|
No. The ceiling joists specified are not designed to carry loads.
|
No. There is currently not a way to manually change the cripple stud length.
|
Currently the application will not show fascia in the 3D view. .
|
Once a window has been added to a design, its material can only be changed by removing the existing window and adding a new one with the appropriate material. The “Add” option can be used to display different window material options.
|
Go to the Wall Parameters dialog box and change the Stud Size by clicking on the drop down list. To get to the Wall Parameters dialog box click on the Modify drop down and select Walls.
|
Select Construction Preferences, then select Stud/Win-Dr Framing and change the Species/Treatment/Grade combination. This will allow you to select a board with the required length.
|
Select the Plan View and then the “Modify” option on the Ribbon Menu. Select “Roofing Material” from the list and pick a desired material. By selecting the material such as shingles other material associated with it will bid as well including the required plywood. Before selecting the “OK” button these associated materials can be changed by selecting the “Options” button.
|
![]() Post Frame
Post Frame
Only the height of the walls can be modified. While in the Plan view, click on the “Modify” button. A sub-menu of garage settings that can be modified will display. Select the sub-menu item “Walls”, and adjust the wall height as necessary.
|
To add a door or window, while in the Plan view, click on the "Add" button.
A sub-menu with the options of “Window” and “Door” will display. Select either Window or Door to display an alphabetical list of selectable windows and doors; select the appropriate choice.
Place the door or window in the design
To remove a window or door, while in the Plan View, select the “Remove” button.
A sub-menu will display either “Door”, “Window” or both, depending on what has been added to the Post Frame.
Click on the appropriate door or window to be removed from the design.
Note: Holding the Control key (Ctrl) while clicking will allow multiple windows or doors to be deleted..
|
Currently the application will not show fascia in the 3D view. .
|
Once a window has been added to a design, its material can only be changed by removing the existing window and adding a new one with the appropriate material. The “Add” option can be used to display different window material options. |
Go to the Wall Parameters dialog box and change the Stud Size by clicking on the drop down list. To get to the Wall Parameters dialog box click on the Modify drop down and select Walls.
|
Select Construction Preferences, then select Stud/Win-Dr Framing and change the Species/Treatment/Grade combination. This will allow you to select a board with the required length..
|
The system does not allow LVL beams to be used because the engineering properties are different..
|
Select the "Modify" drop down and then select "Rafters". Based on the size of the design, the application still may change it back to trusses if default store does not have long enough lumber to build a rafter style roof. You can also go to the "Modify" drop down, click on "Roof" and click on the "Yes" radio button for allow 2 piece joists. Then you will need to click on the "Modify" drop down and select "Rafters".
|