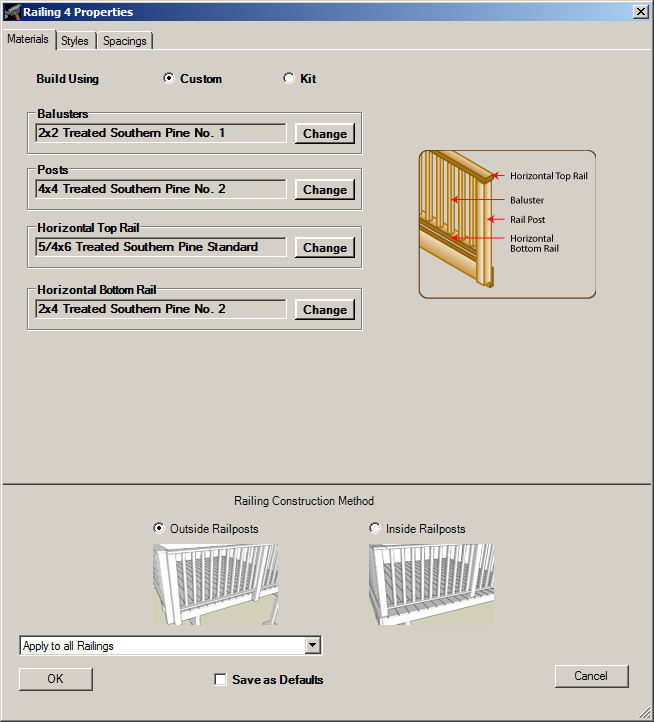
Big Hammer Deck Design supports two different construction styles for railings: Custom (the default) and Kit. Custom railings are built up from pieces of wood on-site. A kit is purchased from a manufacturer and installed on-site.
You can set railing properties by double-clicking the railing to open the Railing Properties dialog.
NOTE: Railing properties can also be accessed by clicking the Modify button in the Home ribbon and selecting Railings from the menu. If multiple railings exist, you will be prompted to choose a railing to edit.
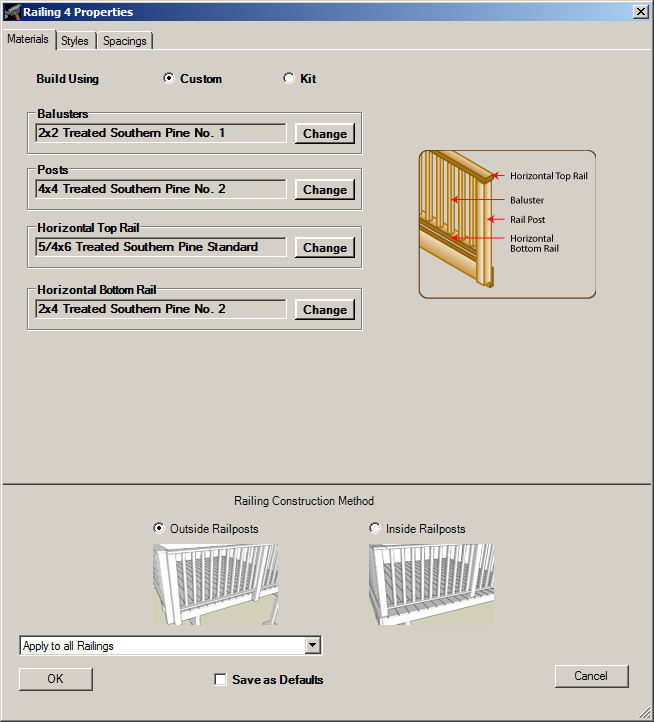
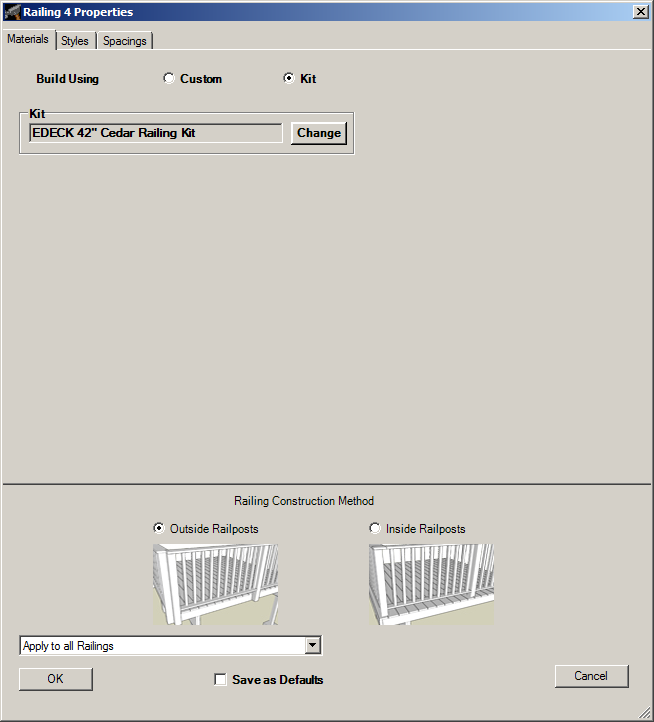
The dropdown list at the bottom of the Railing Properties dialog contains the following options:
The Outside Railposts option (the default setting), utilizes a series of posts which are attached to the outside of the rim beam. Outside railposts will have a corner post on each side of the outside corner to ensure that the top rails have a place to be attached.
The Inside Railposts option, when selected, utilizes a series of posts which are attached to the inside of the rim beam. Inside railposts will have a single corner post just inside each corner of the deck.
Materials Tab
The Materials tab is the default view for the Railing Properties dialog, and is used to choose the Custom or Kit option.
Spacings Tab
The Spacings tab is used to select the amount of baluster spacing, rail post spacing, toe space, and rail height. Also, you can set options for the railing posts around the deck perimeter using the Rail Posts options:
NOTE: When a railing kit is used, the No Intermediate Rail Posts option is not available, and it is not possible to change the RailPost Spacing for the Uniform Rail Post Spacing. Those options will be grayed out.
Styles Tab
The Styles tab contains style options for lumber railings.